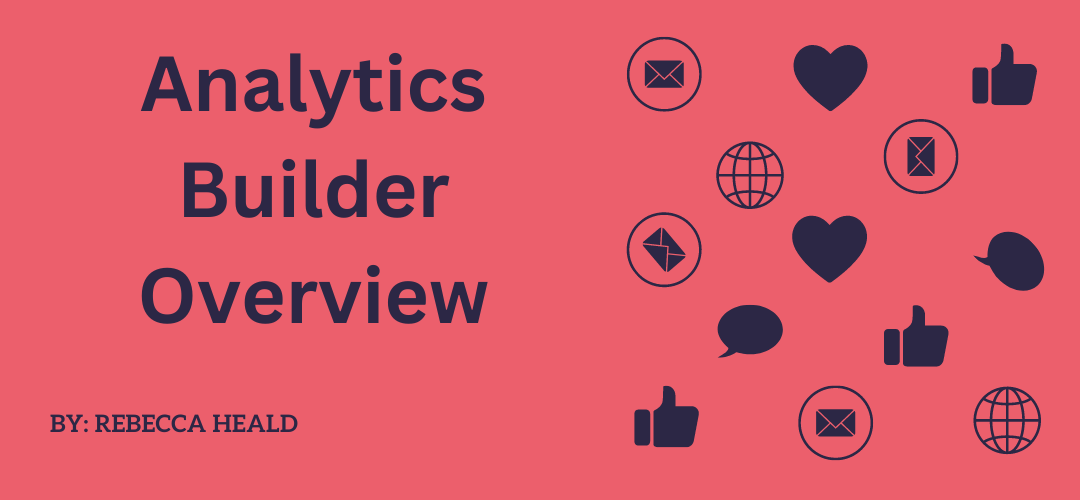Gaining insights into your prospects within Marketing Cloud is possible with a number of tools integrated into Marketing Cloud. We can use these insights to build better relationships with our audiences through customised journeys. Analytics builder helps with insights across channels. Here is an overview of Analytics Builder.
For reporting on Sends and Journeys, there are a selection of standard Marketing Cloud reports which are located in Analytics Builder -> Reports. Additionally, if you have access to Datorama, you will have key Dashboards and pivot table reporting available. The reports visible in Analytics Builder are available in Email Studio.
Overview
Analytics Builder opens in the Overview Tab. This home screen has three sections – two of which are shown in the first screenshot below. The Overview holds Report Shortcuts (up to four) and the Report Catalog (which holds all reports that can be run). Click on View Catalog to see the full list of reports (those that you can run and that you can’t).
The bottom section will list reports you have previously set up or have run and a filter to search for a report you have made. This will come in handy when you have a large number of reports in your Marketing Cloud instance.
Catalog
The full catalog of reports available can be seen from the Catalog Tab or by clicking View Catalog. As you can see in the screenshot below, two reports that are part of Discover which is being retired and therefore no longer available.
To create a report, click the Create button for the report you want. Each report will ask you for the parameters that it needs and it will warn you prior to generation if there are any restrictions on delivery. The example below warns that the report cannot be viewed as a webpage.
Note if you want to run the Campaign tracking reports, you will need to create a Marketing Cloud Campaign and associate it with a Journey or some Sends before it will generate.
When reports parameters are set you will come to a Results Screen:
The buttons at the top right of the results screen, show the ways you can receive the results. When the buttons are greyed out, that option is not available to you.
In order the buttons are:
- Email delivery
- FTP delivery
- Snapshot
- Schedule report
Running a report will give you information based in CST (Central Standard Time) only.
Analytics Builder Reports cover all types of sending and activity in Marketing Cloud whereas Email Studio reports focus (understandably on email sends). The categories are:
- GroupConnect
- Contacts
- Journey Builder
- MC Administration
- MobilePush
- MobileConnect
- CloudPages
It’s best to generate these reports once you have data for them to inspect as they can be meaningless to run without that. Note that if your report is likely to exceed 6 MB it is best to use the enhanced FTP to send to recipients.
Please note that depending on your Marketing Cloud configuration and what permissions and roles have been applied to your user, you may see a smaller selection of reports. Interestingly, it is not possible to share permissions for a report created within Analytics Builder. However, other users can use Save As to create a copy.
Check out the other blog posts in this series if you haven’t already.