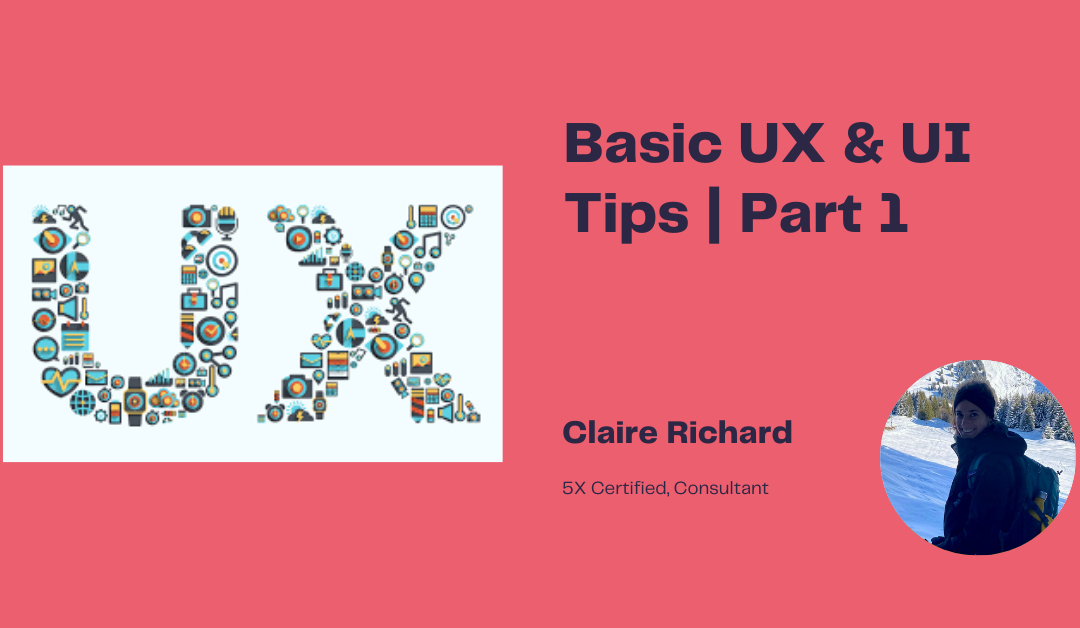Quick reminders:
What is User Experience (UX)?
The UX broadly includes how the user interacts with the service or product. Perceptions of utility, ease of use, and efficiency are key to determine a good or bad UX.
What is User Interface (UI)?
Part of the UX, the UI is how the system looks and how the user can interact with it: screens, pages, buttons… Have it clean and pretty!
Why is it important?
As a company, you invested money, time and energy in setting up your Salesforce CRM. You want your users to use it & input accurate meaningful data. From that data you will be able to run reports & dashboards to get analytics that will help drive your business the best way. User adoption is key!
Why do I care?
I am a very visual person. When navigating a website or using any system, I simply hate having to look around too long to find info or to have too many clicks to do basic things. I enjoy efficient & usable systems with as few clicks as possible, and will tend to run away if a system is not – or get really annoyed if I can’t run away from it!
Here are basic tips easy to set up to help your users navigate their Salesforce efficiently:
- Branding: feel at home!
- Apps: the essential box
- Utility Items: make the difference
- Global Actions: drive actions
1. Branding: feel at home!
Ok, this is not going to directly impact the navigation of your org, BUT, isn’t it nicer to use a customised branded org with your own company colours? Salesforce’s blue is nice, of course, but let’s make your org unique and have your users enjoy it with the graphic chart you created for your identity!
- Theme & Branding
There is no secret here, choose:
- The Brand colour,
- The Global Header colour,
- The Background colour: I like having it dark to add contrast with the lightning components on lightning pages!
- The logo & have it showing on the loading pages by selecting the checkbox “Use brand image on Lightning Experience loading page”
Set Up > User Interface > Theme & Branding
- My Domain
This is the door to access your org. Show your users they are coming to the right place and have the login page customised to your brand.
Set Up > Company Settings > My Domain > scroll down to “Authentication Configuration”
- Mobile Branding
Salesforce Mobile Apps can also be customised with main colours and logo.
Set Up > Apps > Mobile Apps > Salesforce > Salesforce Branding
- App Branding
If you created custom Apps with the App Manager, add the logo there as well. A square format will be the best. Good thing is, Apps can have their own branding and don’t have to be the same as the main Theme & Branding set up earlier! This can be super practical if your company has different brands teams working in the same org.
Set Up > Apps > App Manager > Select App Edit > App Details & Branding
2. Apps: the essential box
Speaking of Apps. Available from the App Launcher once set up, they are the way to group objects that your users use and determine how they are going to navigate them: using the tab or the console*. They both have pros & cons.
The Tab app allows to see all objects aligned in the top bar. Cool thing is being able to navigate to list views & recent records or favourite items from the dropdown. Downside is that when working on different things, users have to open browser tabs, and will all know what happens with that…
The Console lists objects in a main dropdown, then records open as tabs inside Salesforce. It is great to be able to work on many items at once as records are opened in different tabs and subtabs (if Navigation Rules in the App settings allows it). Downside from user feedback is that it can be a bit daunting for users who are not familiar with Salesforce.
Basic tips:
- Only add in the Navigation Items objects that your User needs
- Order them in a logical way: most frequently used first for instance
- If you give them access to both a Tab & Console App, respect the same order for the Navigation Items
- In the Console settings, leverage from the Navigation rules to have the parent record opening as the parent tab: having the Account opening when a Contact or an Opportunity is opened for instance saves that click for the users.
- Apps access is controlled at the Profile level or using Permission Sets. Reflect on what group of users need access to what objects & what type of navigation to put in place the best navigation for each main group.
*Consoles are not available for platform users, extra cost.
3. Utility Items: make the difference
Utility Items are the cherry on top. Set them up in the App Manager and they will be available in the utility bar, the footer bar at the bottom of the Salesforce page. This bar is accessible from anywhere in Salesforce and at all times. That way, users can access key info or take action without leaving their page.
The favourite tools that I like to set up for the users are:
- Recent Items or History
- Recent Items: select the objects & number of records that need to show
- History (Console Only): show records in subtabs & allows to copy link directly
- Today’s Agenda: Event’s List View
- Today’s Tasks: Task’s List View
- Notes
Then, depending on the business needs, Phone, Omnichannel, Macros, or even a flow can be added in the Utility Bar.
Limitation: not available on Mobile.
Set Up > Apps > App Manager > Select App Edit > Utility Items
4. Global Actions: drive actions
The same way Utility Items are available at all times at the bottom of the page, Global Actions are as well but at the top of the page. Salesforce provides a few of them that I like to keep such as the New Task, New Event, Log a Call, New Contact. Custom ones can be created depending on the business needs.
The list of actions available to users is set by Profiles via the Publisher Layout.
Set Up > User Interface > Global Actions
Next on Basic User Experience & Interface Tips | Part 2
- List Views: easily filter down data
- Page Layout: break those fields up nicely
- Lightning Pages: streamline them!
And please share your own tips if you have ones 🙂