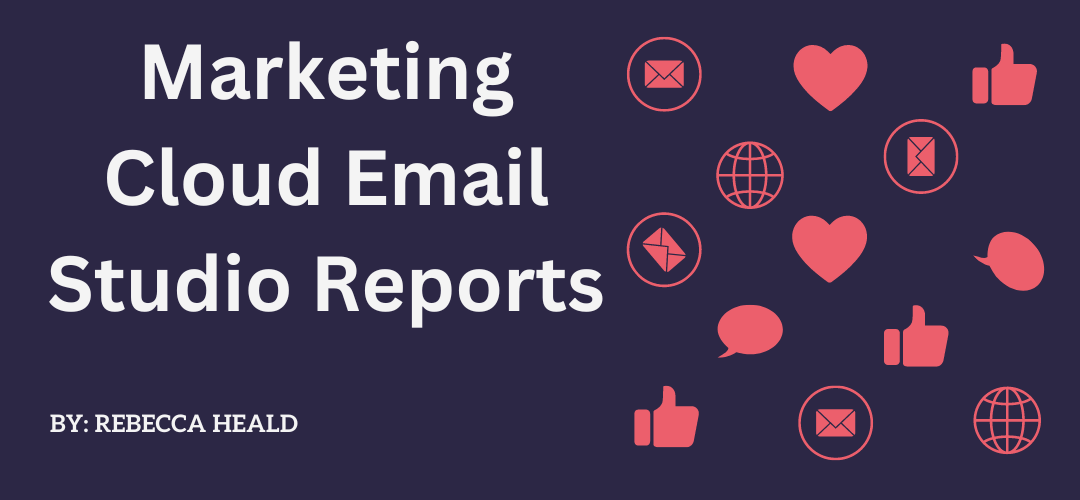For reporting on sends and journeys you have a selection of standard Marketing Cloud reports that are located in Email Studio under the Tracking menu. Additionally, if you have access to Datorama, you will have key dashboards and pivot table reporting available. You will also find the reports found in Email Studio available in Analytics Builder.
Tracking
In Email Studio, under the My Tracking folder tree, you can see tracking for emails you have sent under your username (My Tracking), mass and single sends (Salesforce Mass Sends and Salesforce Single Sends respectively), and all test send emails (Test Send Emails).
Each of these reports have the same actions and column headers by default:
- The Move option is so that you can save email send tracking data into a different folder.
- Clicking Delete will delete the selected email send tracking data.
- Pause Send will pause the processing of that email send and no more emails will be sent until you click Resume Send.
- Cancel Send can be used on a paused, scheduled, or in-progress sends. Canceling a paused or scheduled send will cancel the email send. Canceling an In-progress send will show the number of subscribers sent to and the number of subscribers not sent to (as a result of that cancel send action) in the tracking send.
- If you want to change what columns you see, go to Set Grid Preferences.
- The Job ID is the Marketing Cloud internal reference for email sends. The lists are sorted by this column by default.
- The status has the following values (alphabetically):
– Cancelled – Job was cancelled and from that point no additional emails were sent
– Complete – Completed!
– Error – There was an error with the Job and from the point of the error no additional emails were sent
– In Progress – Job in progress. From here you can pause a job
– Paused – The job was paused – but can be resumed
– Pending – Job being created
– Scheduled – Job is scheduled to run at a future point
After generating the first email send report, My Tracking will additionally have Triggered Sends, Journey Builder Sends, and A/B Testing ready to view. Journey Builder Sends will have a folder structure automatically created with each Journey in it’s own folder, and each Version of that Journey within an additional folder.
Clicking on the name of any email will take you to the fuller tracking report for that email send or journey send. There are two types of Tracking Details.
The Email send Tracking Details contain information about the Summary, Send and Open Performance, Inbox Activity, Unengaged Subscribers, and Forward to a Friend activity.
The Send Performance will show a Delivery Rate (which is the percentage of messages delivered successfully), Total Bounces that are broken down into Hard, Soft and Block Bounces, and Delivered metrics.
- Soft Bounces occur when a message has been rejected by an email server due to a temporary condition. The system will resend the email for up to 288 tries (every 15 minutes for 72 hours). It’s only if the full count of tries has been attempted that the attempt is marked as one soft bounce. Sometimes the soft bounce message returns before completing the 288 retry times. This is when an ISP responds that the Mailbox is full, or the mailbox would exceed the maximum allowed storage, as well as disabled.
- Hard Bounces are either where Marketing Cloud has received 3 Soft bounces for a subscriber or the email server rejects the email due to permanent conditions. An example is when a user is unknown or the domain is not found. Three Hard Bounces for a Subscriber can lead to that Subscriber being marked with the status Undeliverable. However, where Marketing Cloud receives bounce feedback from a trusted domain, three hard bounces are not required and the subscriber could be marked undeliverable immediately. Trusted domains include Hotmail.com and Gmail.com (but are not limited to).
- Block Bounces are where the email has been rejected due to a lack of authentication. This could be due to a complaint against your sends or the IP address you are using is on a blocklist.
The Open Performance looks into Opens alongside those delivered. The Open Rate is calculated as the Unique Opens against the number of emails delivered. Opens are calculated when images are loaded (which will include the tracking pixel). When a user has images disabled, an open will not be recorded.
The Inbox Activity chart shows a range of metrics, the key points to note in this example:
- There are no Opens despite there being Clicks. The email sent in this example was a text-only email – but highlights the point above that an open will not be recorded if the images do not load.
- Clicks show a total of 1 unique click and 2 clicks in total. This can be caused in two ways:
- Either, the Subscriber clicked twice on the link
- Or, they were the Subscriber who forwarded their email (without using Forward to a Friend) and the recipient also clicked on the link.
The Unengaged Subscribers will examine the Delivered email amount to how many did not click and did not open the email. Again in this example, as the email was a text message you will see that there are two that did not open the email (according to the tracking pixel), despite us seeing that a link in the email was clicked.
The Forward to a Friend Activity shows when a Subscriber used the Forward to a Friend functionality:
This is not all the information that Tracking emails provide. There is also Click Activity, Conversions, Surveys, and Job Links.
Click Activity will return per tracking link. It shows the Click Through Rate, Total Clicks, and Unique Clicks.
Conversions are where an email contains a link to a landing page. When the subscriber goes to that landing page via the email link, the system passes the data Marketing Cloud holds about the subscriber and the email. This enables the subscriber’s activity to be tracked on the website. This information is then passed back and displayed on this tab.
When a survey has been included in an email send, should a subscriber complete the survey the results will be viewable under the Surveys Tab.
Under the Job Links Tab, it is possible to edit the URL path of links within the email that this tracking report relates to.
Journey Builder Email sends and Triggered Sends only have Overview, Click Activity, and Conversions. The Overview has one addition, a report on published dates and sends.
The Tracking data returned is based on a date range you apply per batch of subscribers. At the top, the green triangle indicates a publish date. The blue bars indicate the send number on a given day.
You may notice that the Dates have CST under them. Unless you are in CST timezone, and this would be perfectly normal, this could raise the concern that maybe the Marketing Cloud’s instances time zone or User’s culture code has been set to CST.
Culture code settings at the user level do take priority over account settings. However, journey and triggered send tracking information remains in CST regardless of both the time zone and culture code settings.
Note: Tracking data is only kept for up to 6 months
Email Studio Reports
So, that is an overview of Tracking, what about Email Studio reports?
When you first come to Email Studio Reports (at least at the time of writing), you will see an information banner that says:
“The available Reports in Email Studio are no longer updated. Use Analytics Builder Reports for up-to-date Email Studio reports, Content Builder email reports, and more enhanced functionality.“
This article continues to deal with what is under Email Studio – Analytics Builder will be dealt with separately.
Similar to the Tracking folder tree, the Email Studio report folder tree starts with My Reports.
Clicking on My Reports gives a splash page with a summary of each of the reports available in the Email Studio Reports.
The reports are all categorised. The categories are:
- Administrator reports (for reports on email sends),
- Subscriber reports (tracking, engagement, performance of lists, and subscriber activity),
- Email reports (for reports on email specific performance by attribute, list, domains, and devices),
- Tracking reports (where you will find tracking summaries, conversion statistics, spam complaints, and campaign tracking)
- And finally Custom reports.
To see the contents of a report, it will need to be run. It is one major difference I have found being use to the Salesforce reporting functionality in Lightning and Classic. To run a report in Marketing Cloud, parameters need to be set (including how you would like to receive the report) and then submitted.
Then you will need to choose how the report results should be delivered, in what format (if not displaying the report results on the screen), and then how you would like the report run.
Running a report will give you information in Central Standard Time only.
In the Email Send Report for example, you will have values as below:
| Parent ID | Parent Name | Member ID | Member Name | Account Type | Date Range | Total (all periods) |
| MID value | Marketing Cloud Account Name | MID Value for the Business Unit | Business Unit Name | Enterprise 2.0 | n | n |
| Total | n | n |
Depending on the type of report you are generating, there may be additional options for the Results File Format. Here is an example from under Tracking Reports for A/B Test Summary Report:
This was a short walk through the reports available in Email Studio. The splash screen for My Reports, is a helpful glossary of every type of email report you can generate out of the box. If you don’t currently have access to a Marketing Cloud instance to view them and see what information can be generated, go to Salesforce Help Email Studio reports.